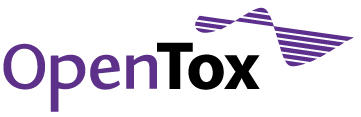Create a workflow to get a list of available algorithms
A first simple example of accessing OpenTox using Taverna is to get a list of algorithms on the TUM server. First, a REST service element has to be added to the workflow. Therefore, open the "Service Templates" folder in the service panel.
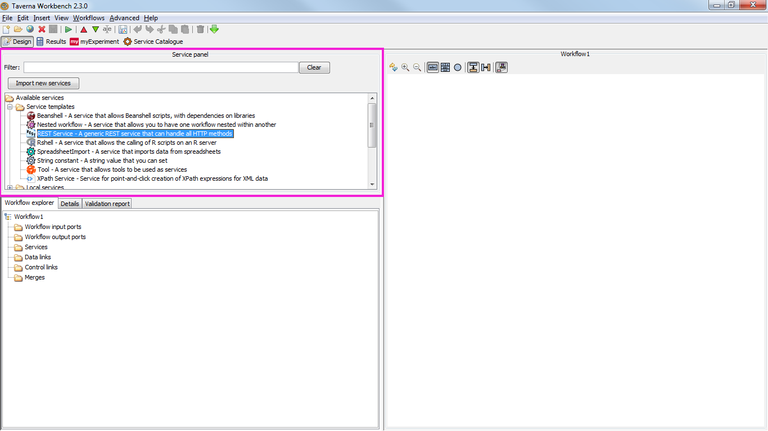
Drag the "REST service" to the design area on the right half of the screen. A dialog menu opens. Change the "URL template" to "http://opentox.informatik.tu-muenchen.de:8080/OpenTox/algorithm" and change the "'Accept' header" to "text/uri-list". Click "Apply" and "Close". To get back to this dialog, right click on the REST service (either in the diagram to the right or in the workflow explorer on the left) and choose "Confi gure REST service...".
The next step is to create an output in the workflow. Right-click on the white part of the diagram and click "Workflow output port". Enter a name (e.g. "algorithms") and click "OK". Left click on the new output port, hold and drag the mouse on the REST service port and release the mouse button. A dialog will appear which asks to which output of the REST service the output port should connect. Choose "responseBody" and click "OK". The created workflow should look similar as:
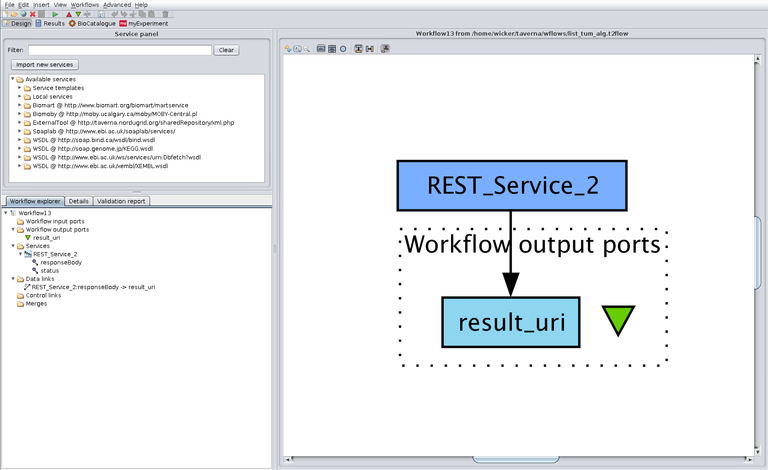
Run the created workflow by clicking the "Run" symbol (the green triangle in the button bar pointing right: ![]() ). The perspective will change to the result perspective. To see the output, click on the corresponding result tab (e.g.
"algorithm"), then on "Value1", which holds the results. In the bottom
right window, you see the results, namely the URIs of all TUM algorithms.
). The perspective will change to the result perspective. To see the output, click on the corresponding result tab (e.g.
"algorithm"), then on "Value1", which holds the results. In the bottom
right window, you see the results, namely the URIs of all TUM algorithms.
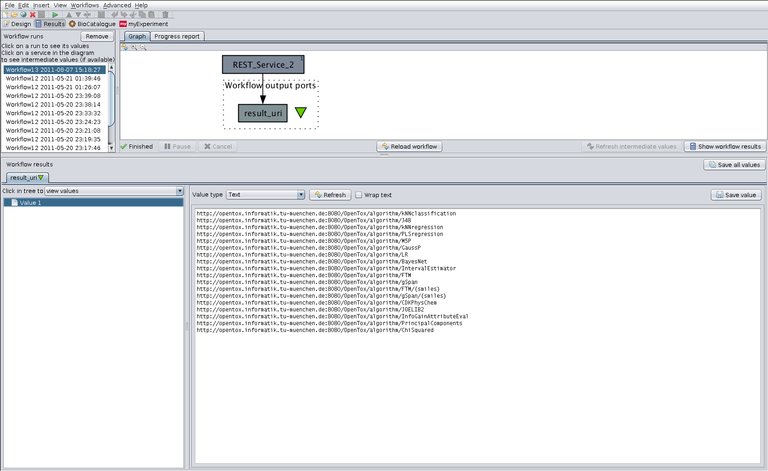
The workflow you just created is also provided in the .zip file downloaded on the introduction page. Its name is "list_tum_alg.t2flow". To load the workflow file, open it with "File -> Open Workflow...", or use the "Open" icon (second from left in the toolbar). Once loaded, run the workflow and view the results as described above.
--
Next: Upload Data - Create a workflow to upload data to an OpenTox dataset service